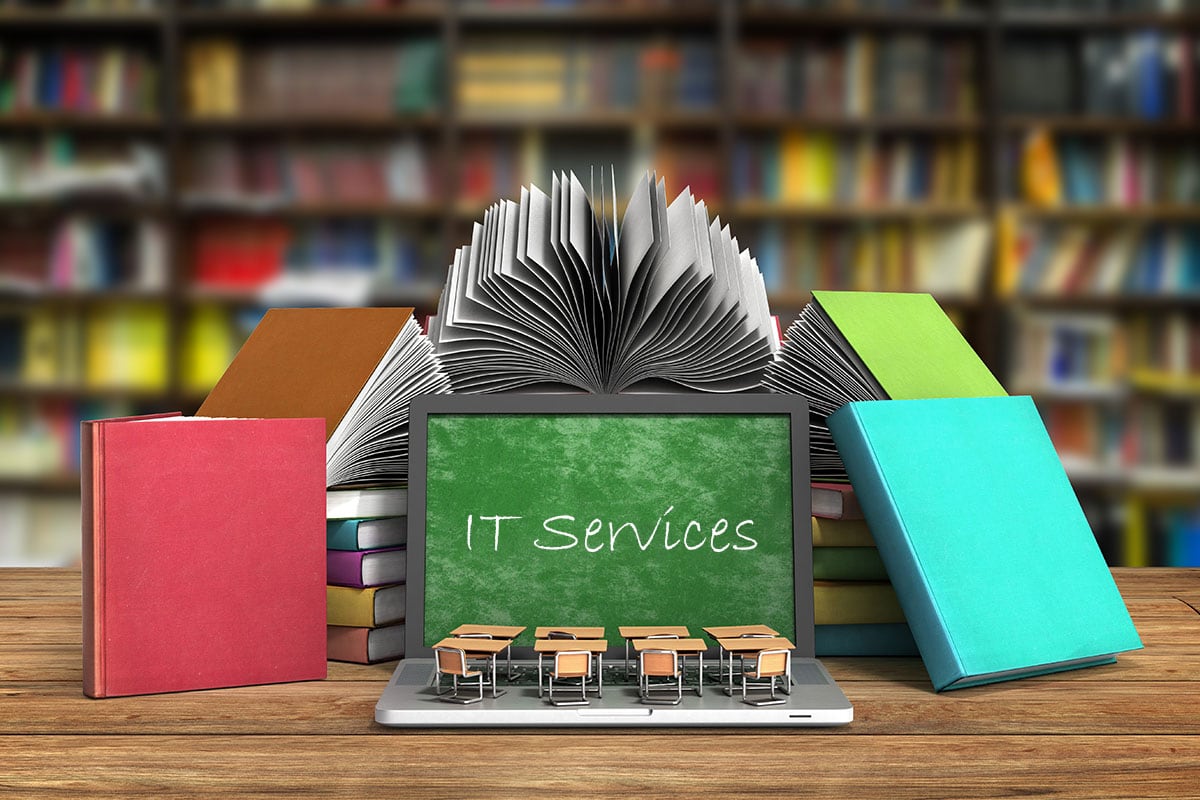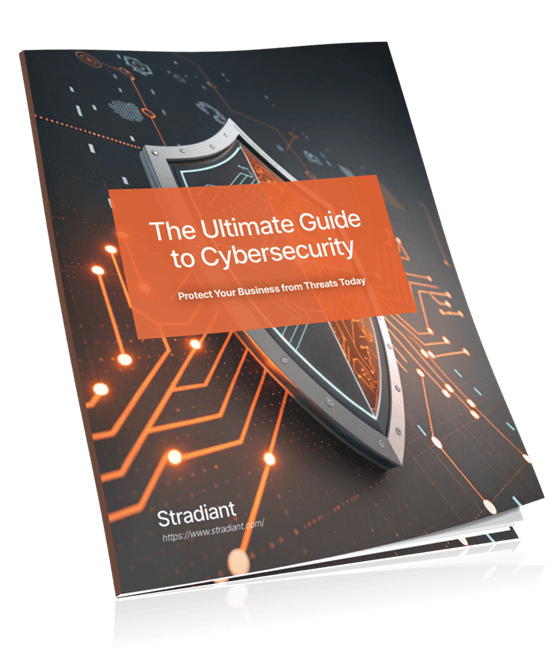A fast and efficient computer is essential for productivity, entertainment, and seamless online experiences. When your computer slows down, it can disrupt work, hinder communication, and cause frustration.
Identifying the reasons your computer is slow is crucial to finding effective solutions. We’ll guide you through recognizing signs of slowdown issues and recommend steps to optimize your computer’s performance, including Buda computer repair options.
Signs That Indicate Your Computer Is Running Slow
1. Excessive Program and Browser Usage
Running multiple programs simultaneously can significantly strain your computer’s resources, leading to a noticeable decrease in speed. When numerous applications are active, they compete for the computer’s central processing unit (CPU) and random-access memory (RAM). This competition can slow down processing times and result in lagging performance.
Active Programs
Having too many applications open at once can overwhelm the system. For example, running graphic-intensive software like Adobe Photoshop while streaming videos and browsing the internet can push your computer’s limits.
Resource Allocation
Each program requires a portion of the computer’s RAM. When RAM usage reaches its capacity, the computer may rely on virtual memory from the hard drive, which is slower and less efficient.
Similarly, an excessive number of browser tabs can also impact system performance. Even when idle, each tab consumes memory and processing power.
Browser Tabs
Keeping dozens of tabs open might seem convenient for multitasking but can slow down your browser and overall system. Each tab represents a separate process that adds to the CPU load.
Impact on Performance
Browsers like Chrome or Firefox are known for their high RAM consumption. Numerous tabs amplify this effect, often leading to sluggish response times not just within the browser but across the entire operating system.
Recognizing these signs early allows you to take steps to reduce strain on your computer.
2. Common Causes of Slowdown Issues
Software-related problems often contribute significantly to a slow computer. Key factors include:
- Bloated Programs: Applications that consume excessive resources, even when idle, can reduce system efficiency. These programs often have unnecessary features or services running in the background.
- Incompatible Extensions: Browser extensions, particularly those not optimized or conflicting with other software, can degrade performance. Such extensions can hog memory and processing power, affecting overall speed.
Symptoms of a slow computer due to these issues include sluggish response times and frequent freezing.
- RAM and Hard Drive: Active programs and numerous browser tabs utilize RAM and hard drive space. If these resources are stretched thin, the computer struggles to perform optimally.
Recognizing these signs helps users determine if their computer is experiencing slowdown issues related to software problems. Identifying and addressing these factors can lead to significant improvements in system performance.
Steps to Diagnose and Fix Slowdown Issues on Your Computer
1. Perform a Comprehensive Malware Scan
Malware and viruses are notorious for causing many performance issues, including slowing down your computer. These malicious programs can consume significant system resources, disrupt essential processes, and even corrupt important files. The presence of such threats can often go unnoticed until the slowdown becomes severe.
How Malware and Viruses Impact Performance:
- Resource Consumption: Malware can run multiple background processes that drain your CPU, memory, and disk usage.
- System Disruptions: Certain types of malware can interfere with normal system operations, leading to crashes and erratic behavior.
- Data Corruption: Viruses may alter or delete critical system files, affecting the overall stability and speed of your computer.
Recommended Antivirus Software:
To combat these issues, using reputable antivirus software is crucial. Some highly recommended options include:
- Norton Antivirus
- McAfee Total Protection
- Bitdefender Antivirus Plus
- Kaspersky Anti-Virus
Conducting a Thorough Malware Scan:
Performing a comprehensive malware scan involves several steps:
- Install Antivirus Software: Ensure you have a trusted antivirus program installed on your computer. If you don’t have one installed, download it from the official website of the antivirus provider.
- Update Virus Definitions: Before starting the scan, make sure your antivirus software is up to date with the latest virus definitions. This ensures it can detect the most recent threats.
- Run a Full System Scan: Open your antivirus program:
Navigate to the scan options.
Select ‘Full Scan’ or ‘Comprehensive Scan’.
Initiate the scan. - Review Scan Results: After the scan is completed, review the results for any detected threats.
Follow the prompts to quarantine or remove identified malware. - Restart Your Computer: Post-removal, restart your computer to ensure all changes take effect and any residual malware is cleared from memory.
2. Optimize Storage Space on Your Hard Drive
Having a cluttered hard drive with limited free space can significantly slow down your computer. When your storage is almost full, it becomes difficult for the system to find enough space for temporary files and swap files, which are necessary for smooth operation.
Here are some practical solutions to optimize your storage space:
Perform a Disk Cleanup
For Windows Users:
- Open the Start Menu.
- Type “Disk Cleanup” and select the utility.
- Choose the drive you want to clean (usually C:), then click OK.
- Select the file types to delete (e.g., temporary files, recycle bin contents) and click OK.
For Mac Users:
- Click on the Apple menu and select “About This Mac”.
- Navigate to the “Storage” tab and click “Manage”.
- Review recommendations and delete unnecessary files.
Uninstall Unneeded Programs
- Navigate to your computer’s control panel or settings menu.
- Locate installed programs and remove those you no longer use.
Utilize Storage Optimization Tools
- Programs like CCleaner or built-in utilities in macOS can automate much of this process.
By keeping your hard drive organized, you not only improve performance but also prolong its lifespan by reducing unnecessary wear.
3. Keep Your Software and Drivers Up to Date
To ensure that your computer runs smoothly and stays protected, it’s important to regularly update your software and drivers. Here’s why:
Why Updates Matter:
- Security: Updated software often includes patches for security vulnerabilities, reducing the risk of virus infections.
- Performance Improvements: Newer versions can offer enhanced features and improvements that lead to better system performance.
- Compatibility: Ensures that all components work harmoniously, minimizing the risk of rogue programs causing slowdowns.
Practical Steps for Managing Updates:
Here are some practical steps you can take to stay on top of updates:
- Automatic Updates: Most modern operating systems offer automatic updates. Ensure this feature is enabled to keep your software current.
- Manual Checks: Regularly check for updates in the settings menu of each application.
- Driver Update Tools: Utilize reputable driver update tools or visit the manufacturer’s website to obtain the latest drivers.
4. Manage Startup Programs and Background Processes
Disabling unnecessary startup programs and limiting resource-intensive background processes can significantly improve boot time and overall system responsiveness. Many programs set themselves to run at startup, consuming valuable resources even when not in use.
Using Task Manager to Control Startup Programs:
- Open Task Manager: Press Ctrl + Shift + Esc or right-click the taskbar and select Task Manager.
- Navigate to the Startup Tab: Click on the Startup tab to see a list of programs that launch at startup.
- Disable Unnecessary Programs: Right-click on any program you deem unnecessary.
- Select Disable to prevent it from starting automatically.
Managing Background Processes:
- Open Task Manager: Use Ctrl + Shift + Esc or right-click the taskbar and select Task Manager.
- Navigate to the Processes Tab: Click on the Processes tab to view running applications and background processes.
- Identify Resource-Intensive Processes: Look for processes consuming high CPU, memory, or disk usage.
- Right-click on the process and select End task if it’s not essential.
5. Considerations for Power Settings and Energy Management
Adjusting power settings can significantly impact computer speed. Computers often come with default power-saving modes that limit performance to extend battery life. While beneficial for conserving energy, these settings may reduce the computer’s responsiveness.
Balancing Energy Efficiency with Performance Needs
Switching to high-performance mode or creating custom power plans can help optimize your computer’s speed based on your specific requirements:
- High-Performance Mode: Switch to high-performance mode to maximize system speed. This setting ensures your computer uses its full potential, though it may consume more power.
- Custom Power Plans: Create custom power plans tailored to your specific needs. For instance, when performing resource-intensive tasks like video editing or gaming, opt for a plan that prioritizes performance over energy savings.
Steps to Adjust Power Settings
Here are the steps to access and modify power settings on your computer:
- Access Power Options: Go to the control panel or system settings on your computer and navigate to the power options section.
- Choose or Customize a Power Plan: Select a pre-existing power plan that suits your requirements or create a new one.
- Modify Advanced Settings: Fine-tune parameters like processor power management and graphics settings for optimal performance.
Ensuring proper power management allows you to strike an effective balance between maintaining speed and managing energy consumption efficiently.
6. Managing Browser Add-Ons, Extensions, and Settings
Certain browser add-ons, extensions, and unwanted settings can significantly affect both browsing speed and security. Add-ons like toolbars, ad blockers, and media players may consume valuable system resources, leading to a slow computer.
To enhance browser performance and security:
- Identify Unnecessary Extensions: Regularly review your browser’s extension list. Disable or remove any that are not essential.
- Check for Rogue Programs: Some extensions might be running rogue scripts in the background, including crypto mining malware. Use a reputable antivirus or malware scanner to detect and eliminate these threats.
- Enable Built-in Security Features: Modern browsers come with built-in security features. Ensure these are activated to block malicious activities.
For practical steps:
- Access Extension Settings:
In Chrome: Go to Menu > More Tools > Extensions.
In Firefox: Navigate to Menu > Add-ons. - Disable or Remove Unnecessary Extensions:
Identify extensions you do not need.
Click on Remove or toggle off the switch to disable them. - Run a Virus Scan:
Use an antivirus program to scan for any malicious extensions.
Remove any identified threats promptly.
Following these steps will help maintain optimal browser performance and safeguard against potential security risks.
7. Fine-Tuning Visual Effects for Better Performance
Optimizing your operating system’s visual effects settings can greatly improve performance without compromising too much on aesthetics. Visual effects like animations, shadows, and transparency can consume significant system resources, leading to a slow computer experience.
Adjusting Visual Effects in Windows
- Open System Properties:
Press Win + Pause/Break or right-click on “This PC” and select “Properties”.
Click on “Advanced System Settings”. - Navigate to Performance Settings:
In the System Properties window, click on the “Settings” button under the Performance section. - Select Visual Effects:
Choose “Adjust for best performance” for maximum speed.
Alternatively, select “Custom” and manually uncheck the effects you do not need, such as: - Animate windows when minimizing and maximizing
- Show shadows under windows
- Slide open combo boxes
Adjusting Visual Effects in macOS
- Reduce Transparency:
Go to System Preferences > Accessibility > Display.
Check the “Reduce transparency” option. - Disable Animations:
Navigate to System Preferences > Dock.
Set “Minimize windows using:” to “Scale effect”.
Uncheck “Animate opening applications”.
Balancing visual aesthetics with computational overhead can alleviate the strain on your system resources, providing a smoother and more responsive experience.
When to Seek Professional Computer Repair
While the steps outlined can resolve many common causes of computer slowdown, there are instances where professional expertise becomes necessary. Computer repair technicians possess specialized knowledge and tools to diagnose and fix more complex issues that might be beyond a user’s capability.
Situations warranting professional help include:
- Persistent performance issues despite following optimization steps.
- Hardware malfunctions, such as failing hard drives or overheating components.
- Advanced software problems, like corrupted system files or persistent malware infections.
Tech support services provide the advantage of in-depth troubleshooting and tailored solutions, ensuring that your computer operates at peak efficiency. By leveraging professional assistance, users can avoid potential data loss and hardware damage, maintaining both performance and longevity of their systems.
Managed IT in Buda – Making Computer Repair Easier
Dealing with a slow computer as soon as possible is important to prevent work delays and potential damage to your device. Ignoring these problems can result in more serious issues like losing your files or your system crashing.
If you’re not confident in figuring out or fixing your computer problems on your own, getting professional assistance is invaluable. Turning to Stradiant guarantees thorough problem identification and expert solutions tailored to your specific requirements.
FAQs
What are the signs that indicate your computer is running slow?
The signs that indicate your computer is running slow include excessive program and browser usage, symptoms of a slow computer, and issues related to RAM and hard drive.
How does excessive program and browser usage contribute to a slow computer?
Running too many programs simultaneously can strain the computer’s resources, leading to decreased speed. Additionally, having an excessive number of browser tabs open can also impact system performance.
What are the common causes of slowdown issues on a computer?
Common causes of slowdown issues on a computer include software problems, bloated programs, incompatible browser extensions, and other factors that can strain the computer’s resources.
How can I perform a comprehensive malware scan to fix slowdowns?
To perform a comprehensive malware scan, it is recommended to use reputable antivirus software to detect and remove any malicious threats. Users can then follow step-by-step instructions provided by their chosen antivirus program to conduct a thorough malware scan.
Why is it important to ensure that software and drivers are up to date?
Ensuring that software programs and device drivers are up to date is important to avoid compatibility issues that may cause slowdowns. It helps in maintaining the efficiency and performance of the computer.
When should I seek computer repair services?
While the provided steps can help resolve common causes of computer slowdown, it’s a good idea to seek managed IT in Buda or Buda tech support if there are more complex issues that need identification and fixing.